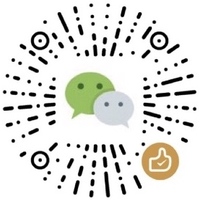我们正在向新域名迁移,3秒后自动跳转
We are migrating to new domain, will redirect in 3 seconds
jackwish.net -----> zhenhuaw.me
如何(为 Mac)挑选显示器
如同键盘一样,作为电脑的另一个外设,显示器的挑选也很重要。本文主要介绍选择显示器的一点经验,以戴尔(Dell)显示器为主。选择戴尔的原因无他,唯「好用」、「便宜」尔。
基本参数
显示器的参数有点多,除特殊需求外下面的几个参数足够帮助了。
首先是尺寸。对笔记本而言,比较舒服的尺寸是 13-14 英寸;对于外接显示器,比较常规的是 24 英寸和 27 英寸的规格,22 英寸以下就不要考虑了。 24 英寸附件又细化成 23、23.6、23.8、25 英寸等,其中以 23.8 英寸为主。24 寸是推荐正常家用的显示器尺寸。重度用户可选择两台 24 英寸或许一台 27 寸更适合。需要注意的是 27 寸的显示器太重,乐歌的这款显示器支架是支撑不了的,需要选择更高级的型号。
现在的显示器宽长比基本上是 \(16:9\) ,曾经的 \(16:10\) 已死(MacBook 系列除外)。这是一个商业化选择的结果,因为 \(16:9\) 良率更高。作为消费者在这点上没什么可选择的余地了,对历史感兴趣的可以参考屏幕显示比例的发展趋势。
对于显示器而言,分辨率是和尺寸并列的关键参数,它会极大地影响最终的观感。实际上,当选定尺寸后,我们可选择的也就是像素密度(Pixels Per Inch)了,因为 \(Resolution = size \times PPI\) ,选择像素密度和选择分辨率是等价的。上图是各种不同分辨率的示意图。常规的显示器尺寸的分辨率一般包含 1080p、2K 和 4K ,对于 \(16:9\) 比例的显示器,这三种分辨率分别是 \(1920 \times 1080\)、\(2560\times1440\)、\(2840\times2160\)。可以看到 4K 的相似密度是 1080p 的四倍,2K 应该是 720p 的四倍。
至于选择什么面板、是不是要上 HDR ,作为最基本的科普性质的本文就不再涉及——一般消费者不需要考虑这些问题。
型号的选择
我们这里以 Dell 为例看看如何选择。首先看一下产品的型号命名方式。型号(例如 U2718Q)由四部分组成:
- 第一个字母表示系列(上例中的 U)。Dell 的显示器产品线很长,详细介绍可以参考戴尔显示器 E、S、P、U 全系列定位、特色与对比。
- 紧接两位数字表示尺寸(上例中的 27)。基本参数一节已经大体介绍过,24 一般是指 23.8 英寸。
- 两位数字表示首发财年(上例中的 18)。产品发布的年份,一般每年都会有一些小更新,例如 2017 年加入了 ComfortView 改进。
- 最后一个字母表示分辨率。H 表示 1080p、D 表示 2K、Q 表示 4K 等。
常规的选择是 P 或 U 系列、24 英寸。比较难以决定的是分辨率。从尺寸和分辨率的适配来看,24 寸比较适合 1080p ,25 寸适合 2K,27 寸适合 4K 。软件界面往往是按照这样的比例设计的,选择这样配置的显示器不会让屏幕上的元素看起来过于奇怪。
对于这几年被手机惯坏的人眼来说,24 英寸的 1080p 显示器可能显示效果不够细腻了。一个简单的解决方法便是用 24 英寸的 4K 显示器,因为 4K 用四个像素点显示 1080p 中的一个像素点,画质极高也不破坏屏幕元素的布局。可惜有点贵(手动狗头),差不多要接近 3000 软妹币,而同规格的 1080p 和 2K 分别约 1200 和 1600。
不成熟的建议
具体选哪一款看预算就可以了,建议不要在有限预算的情况下非要上 4K 而选择了一些奇怪的品牌……同时,这里特别提醒尽量不要选购 24 英寸的 2K 显示器,因为显示出来的元素布局会很奇怪,简单而言就是窗口和字都太小。
在选购键盘和显示器这样的外设时,推荐到线下店体验一下,评测介绍应当只是帮助你了解产品的相关性能。这些评价一方面比较主观,另一方面也未必适合于个人。

像上图那样的对比其实没什么信息量,因为放大出来的部分并不是人眼直接观察到的内容,只有切身的体验感受才是真的,适合的就是最好的。
拯救 2K 显示器
如果你已经买了24 英寸的 2K 显示器,并且把它用在 Mac 上,那还需要再看看这一节。
如上所述,24 英寸的 2K 显示器在呈现界面元素尺寸会比 1080p 小不少,Windows 平台和 Mac 平台面临同样的问题。
由于 Windows 原生对高分屏的支持不友好,因此尚未有完善的解决界面缩放后部分应用程序界面模糊的问题。Mac 因为较早地引入了「视网膜」显示技术,即 HiDPI(High Dots Per Inch)。HiDPI 表现出的原理很简单,对于高分辨率的显示器,用若干个像素显式原本由一个像素显式的信息。这样显式的画面更加细腻,大大减少了液晶显式器的颗粒感。
2K 显示器的问题在于其分辨率还没有高到系统自动为其开启 HiDPI 的程度。系统设置也只支持 1080p 的缩放显示,效果非常的模糊,让人无法接受。如果通过一些手段自行开启, 2K 显示器默认只支持 720p 的 HiDPI 模式而非 1080p ,因为四倍像素密度可以更加简单精确地表现原始画面。那么问题来了,是选择费眼睛的 2K 、还是选择拉伸 1080p 、还是 HiDPI 720p 呢?
有时候硬件不行,我们可以靠软件来凑。这里推荐两款能为 2K 显示器辅助开启 HiDPI 1080p 的软件。
第一款是 SwitchResX 。SwitchResX 是比较专业的显示器设置软件,目的在于为不同的应用程序动态地应用定制的色彩和分辨率模式。当然,我们只关心分辨率调整。具体的使用方法可以参考DELL U2515H( 2K) 开启 1920X1080 HiDPI 这个讨论。
SwitchResX 问题在于它是一个收费软件。有收费的,那基本上就有对应的免费版本——RDM——甚至它还是开源的。RDM 的功能和它的名字一样比较具体——Retina Display Monitor。RDM 的配置方法和 SwitchResX 类似,毕竟它们只是一层壳子,背后还是 MacOS 在支撑相应的 HiDPI 功能。具体使用方法可以参考 Macbook Pro 外接2k显示器开启 1080HiDPI。
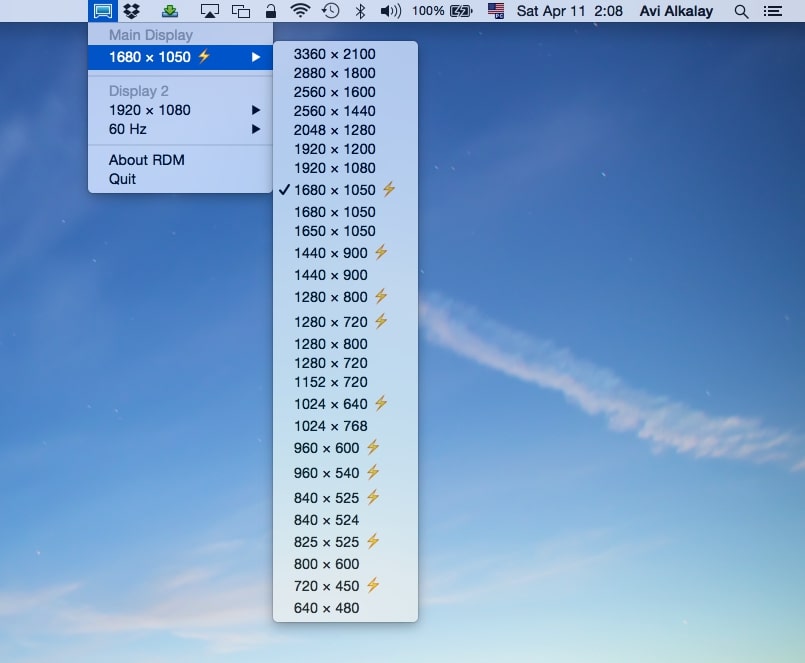
这里再补充说明一下使用过程中的几个注意点:
- HiDPI 1080p 的开启是通过修改系统配置文件,让系统认为当前的 2K 显示器支持 4K 分辨率。具体设置方法上面的链接都有介绍。
- 修改系统配置比较敏感,在修改前后要关闭/打开 SIP (System Integrity Protection) 。
- 软件设置完毕后可以通过「菜单栏」任意调整分辨率(如上图)。使用某些软件( VMware 上的 Windows 虚拟机)时还是需要将显示分辨率修改回 2K 的,否则会以 4K 模式输出图像。